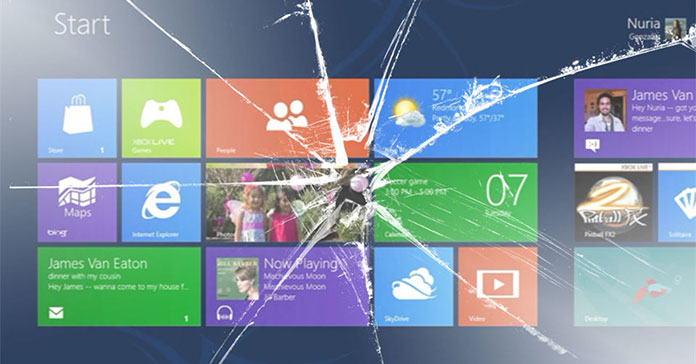نحوه Restore کردن ویندوز
تا به حال برای شما اتفاق افتاده که برای سیستم عامل کامپیوترتان مشکلی ایجاد شود و شما قادر به کار کردن با آن نباشید؟ یا ویندوز کامپیوترتان بالا نیاید؟ شاید در مرحله ی اول به نظر برسد که تنها راه حل این مشکلات تعویض ویندوز است اما اگر از وقت گیر بودن این عمل بگذریم تعویض ویندوز ممکن است باعث از دست رفتن اطلاعات مهم شده و حتی اگر در نصب ویندوز تخصص نداشته باشید ممکن است همه ی اطلاعات هارد را پاک یا به اصطلاح هارد را فرمت کنید. با وجود این مشکلات و سختی هایی که تعویض ویندوز دارد ما در اینجا و در این قسمت به شما نحوه Restore کردن ویندوز را آموزش خواهیم داد که چگونه بدون تعویض ویندوز، کامپیوترتان را مانند روزهای قبل بدون مشکل راه اندازی کنید. با ما همراه باشید.
شاید با System Restore ویندوز از قبل آشنایی داشته باشید. این قابلیت بسیار کاربردی ویندوز با ایجاد Restore Point در زمان های مختلف شما را قادر می سازد که در موارد ضروی سیستم خود را به زمان گذشته (تاریخی که Restore Point ایجاد شده) برگردانید. این قابلیت در مواردی که شما قصد دارید مشکل کامپیوترتان را خیلی سریع حل کنید بسیار مفید می باشد چراکه شما با برگرداندن کامپیترتان به زمانی که مطمئن هستید در آن زمان کامپیوترتان مشکلی نداشته ایراد آن را رفع می کنید.
برای استفاده از این قابلیت دو راه وجود دارد که در ویندوز ۱۰ شما باید مراحل زیر را انجام دهید البته در نسخه های دیگر ویندوز مانند ویندوز ۷ و ۸ مراحل تفاوت چندانی ندارند و شما می توانید با استفاده از آموزش نحوه Restore کردن ویندوز این کار را انجام دهید:
روش اول:
-
مرحله اول
در قسمت سرچ ویندوز کلمه ی Recovery را تایپ کرده و همانند تصویر برنامه ی مربوطه را راه اندازی کنید.
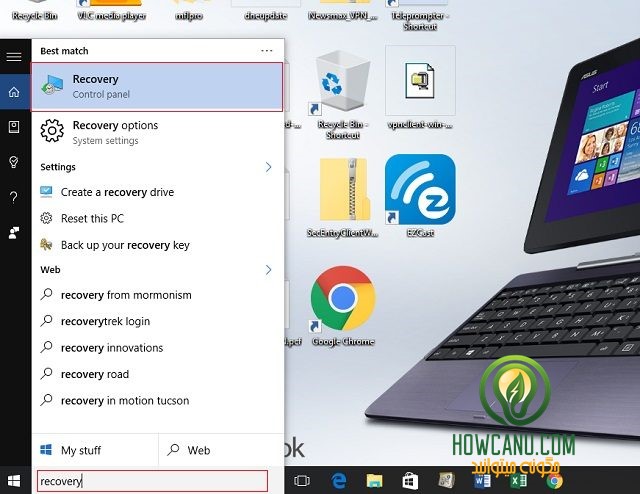
-
مرحله دوم
در صفحه ای که باز شده بر روی Open System Restore کلیک کرده تا پنجره ی جدید گشوده شود. در این پنجره شما لیست Restore Point هایی را که در بالا توضیح داده شد را مشاهده می کنید، هر کدام از این ها در تاریخ خاصی ایجاد شده اند. با انتخاب یک Restore Point مناسب گزینه Next را انتخاب کنید تا وارد مرحله ی بعد شوید.
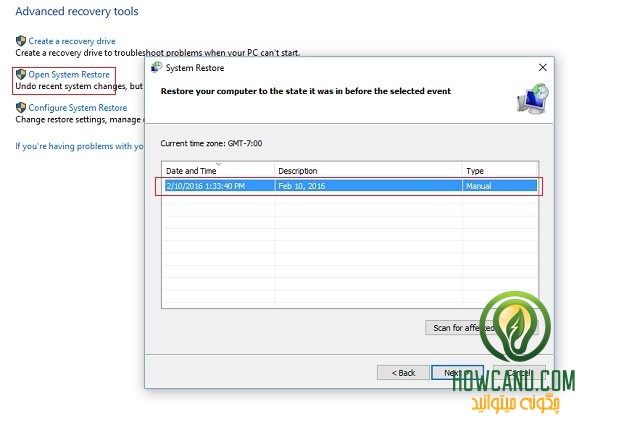
-
مرحله سوم
در این مرحله شما اطلاعات کاملی از Restore Point مورد نظر و درایوی که اطلاعات آن دچار تغییر می شود را مشاهده می کنید که با کلیک بر روی گزینه ی Finish آن را تایید نهایی کرده، سیستم ریست می شود و کامپیوتر شما به زمان مورد نظر برمی گردد.
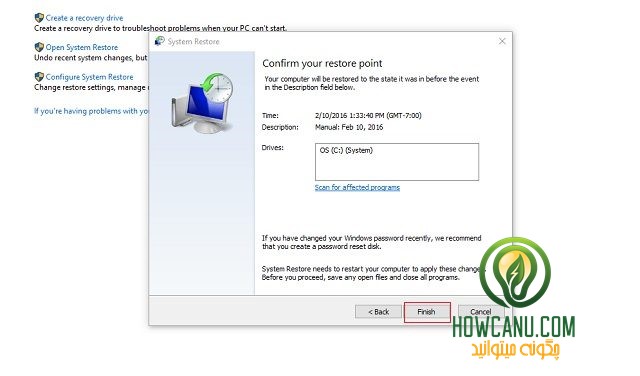
روش دوم:
اما اگر مشکل ویندوز فراتر از این موارد بود و یا اصلا بالا نمی آمد چگونه از این قابلیت استفاده کنیم؟
در پاسخ باید گفت که این قابلیت حتی در این موارد هم قابل استفاده می باشد برای این کار مراحل زیر را دنبال کنید:
-
مرحله اول
کامپیوتر خود را روشن کرده و در حین بوت شدن کلید F8 را روی کیبورد به متوالیا فشار دهید تا با صفحه ی آبی رنگی دقیقا مانند تصویر زیر مواجه شوید.
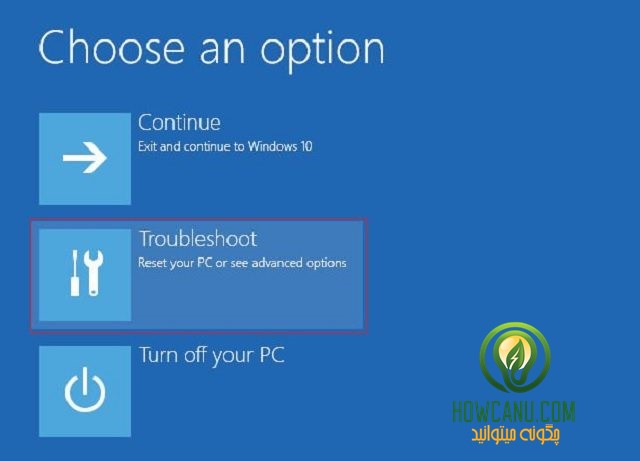
-
مرجله دوم
در این صفحه گزینه ی دوم یعنی Troubleshoot را انتخاب کرده و در صفحه ی جدید Advanced options را انتخاب کنید.
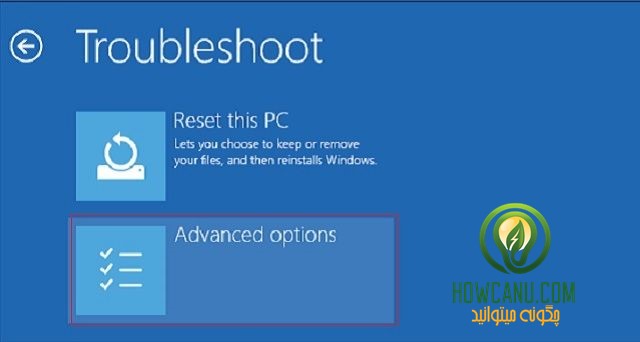
-
مرحله سوم
در این مرحله شما در بین گزینه هایی که در اختیارتان گذاشته شده گزینه ای به نام System Restore می بینید که با انتخاب آن وارد برنامه ی مربوطه شده و می توانید کامپیوترتان را مانند روش اول به زمان گذشته بگردانید.
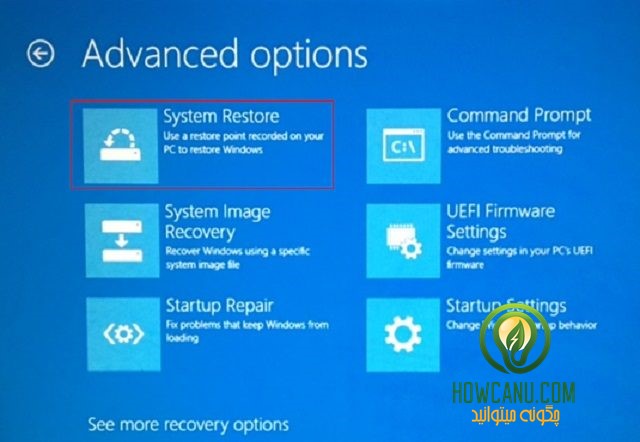
به همین راحتی شما بدون تعویض ویندوز کامپیوتر خودتان را تعمیر کردید و البته در اصل آن را به زمان گذشته برگرداندید.
منبع: How-To-Geek
مقالات مرتبط را از اینجا بخوانید:
برای مطالعه ی مقالات بیشتر اینجا کلیک کنید.