جلوگیری از خاموش شدن USB متصل به کامپیوتر
نحوه جلوگیری از خاموش شدن USB متصل به کامپیوتر ؛ ویندوز به صورت خودکار پورت USB که استفاده نمی شود را غیرفعال می کند تا در مصرف برق صرفه جویی کند این قابلیت به خصوص در لپ تاپ ها برای حفظ شارژ باتری بسیار مفید می باشد اما گاهی اوقات شما از پورت USB برای مصارفی مانند شارژ کردن وسایل جانبی و دیوایس ها استفاده می کنید و اغلب به دلیل اینکه از طریق آن پورت تبادل اطلاعات انجام نمی شود، ویندوز این پورت USB را بلااستفاده قلمداد کرده و آن را خاموش می کند و آن زمان شما قادر به استفاده از آن پورت برای شارژ کردن دستگاه خود نیستید.
ما در اینجا یعنی و در این قسمت با آموزش ترفندی به شما یاد خواهیم داد که چگونه از بروز چنین مشکلی جلوگیری کنید پس با ما همراه باشید.
1) ابتدا وارد Control Panel شوید.
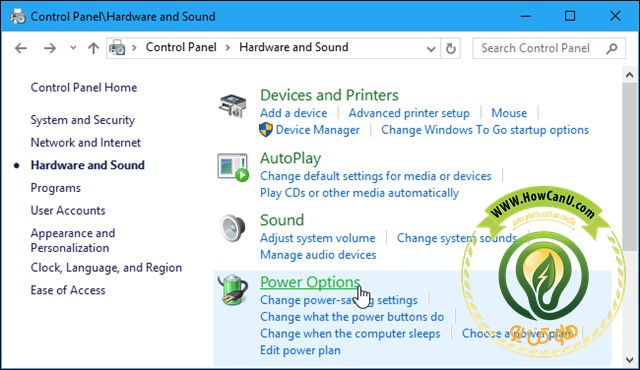
2) از بین لیست موجود Power Options را برگزینید
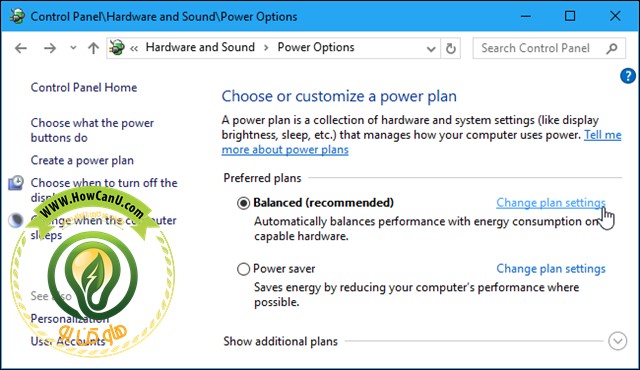
3) در پنجره ی باز شده گزینه ی Change Plan Settings را انتخاب کنید
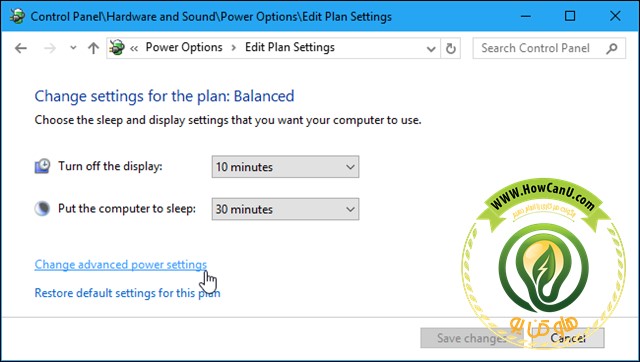
4) حال بر روی Change advanced power settings کلیک کنید
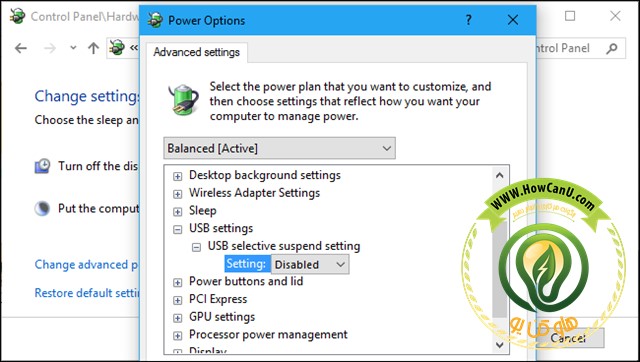
5) در پنجره ی جدیدی که باز می شود در لیست به دنبال USB settings بگردید و در زیرمجموعه ی آن USB selective suspend setting را غیرفعال کنید
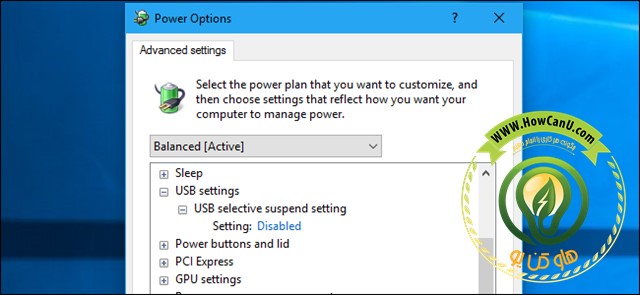
6) حال بر روی دکمه ی OK کلیک کنید
با غیر فعال کردن این قابلیت همه ی پورت های USB رایانه ی شما در هر شرایطی جلوگیری از خاموش شدن USB متصل به کامپیوتر فعال خواهند بود.
نکته
[استفاده از کیبورد به عنوان ماوس رایانه]


سلام من تمام مراحل انجام دادم ولی نشد
سلام دوست عزیز. علاوه بر تنظیمات ویندوز، تنظیمات بایوس رو هم چک کنید.
سلام. من وقتی سیستممو روی حالت Hibernate میذارم موسم کار نمیکنه ولی تاچ پد کار میکنه و مجبورم ری استارت کنم و چون با نرم افزارای طراحی کار می کنم یه کم وقت گیره برام. رو حالت sleep البته این مشکلو ندارم و موس کار میکنه. ممنون میشم راهنماییم کنین.
سلام دوست عزیز. بله متاسفانه این یکی از باگ های ویندوز است که گاهی اوقات بعد از Hibernate در راه اندازی مجدد درایورها به مشکل میخورد. اگر میبینید مشکل ساز هست فقط از Sleep استفاده کنین چون از تفاوت زیادی از نظر مصرف انرژی با Hibernate ندارد.
ممنون از راهنماییتون